We want to export AD users information to CSV with PowerShell. Why do we need…
How to fix Microsoft Entra Connect Sync server crash
The Microsoft Entra Connect Sync server crashed. The customer didn’t choose to have a second Microsoft Entra Connect Sync server. So, if one server crashes, you can disable staging on the other server, and it resumes the sync to Microsoft Entra ID. In this article, you will learn how to fix the Microsoft Entra Connect Sync server after a crash.
Table of contents
- Introduction
- Fix Microsoft Entra Connect Sync crashed server
- Step 1. Check synchronization status
- Step 2. Set up Microsoft Entra Connect Sync
- Step 3. Verify synchronization status
- Step 4. Remove old server from Microsoft Entra ID
- Step 5. Check Microsoft Entra Connect Sync health alerts
- Step 6. Remove old On-Premises Directory Synchronization Service account
- Step 7. Remove old AD DS Connector account
- Conclusion
Introduction
In our scenario, this is how the setup looks like:
- DC01-2019: Crashed Microsoft Entra Connect Sync server
- DC01-2022: New Microsoft Entra Connect Sync server
We can’t access the crashed Microsoft Entra Connect Sync server, and the backup to restore the Windows Server isn’t working, so we can’t restore it.
Fix Microsoft Entra Connect Sync crashed server
Go through the below steps to remove the crashed Microsoft Entra Connect Sync server and build a new one.
Step 1. Check synchronization status
It’s not possible to sign in on the crashed Microsoft Entra Connect Sync server, so we cannot open the Synchronization Service Manager and check the status messages. However, we can check the synchronization status in Microsoft 365 and Microsoft Entra ID.
Sign in to Microsoft 365 admin center and check Azure AD Connect tile. The sync status shows that the last sync was more than 3 days ago.
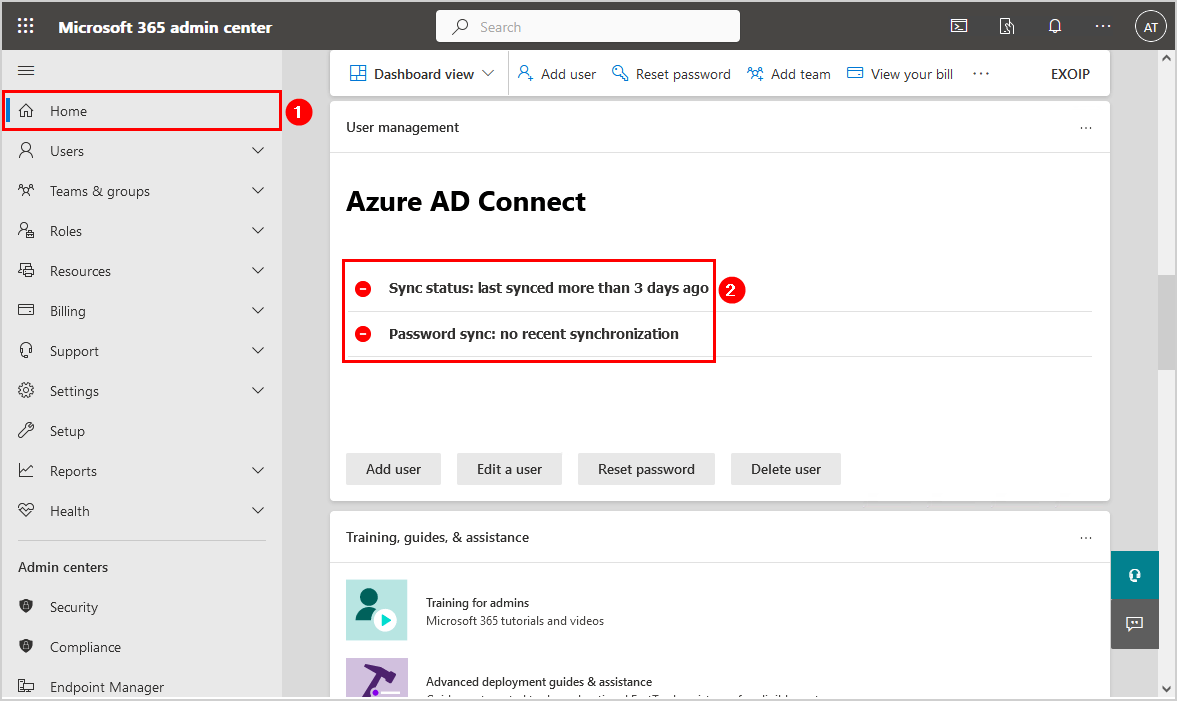
Click on Users > Active users. The user sync status still appears as synced from on-premises, which is the correct behavior.
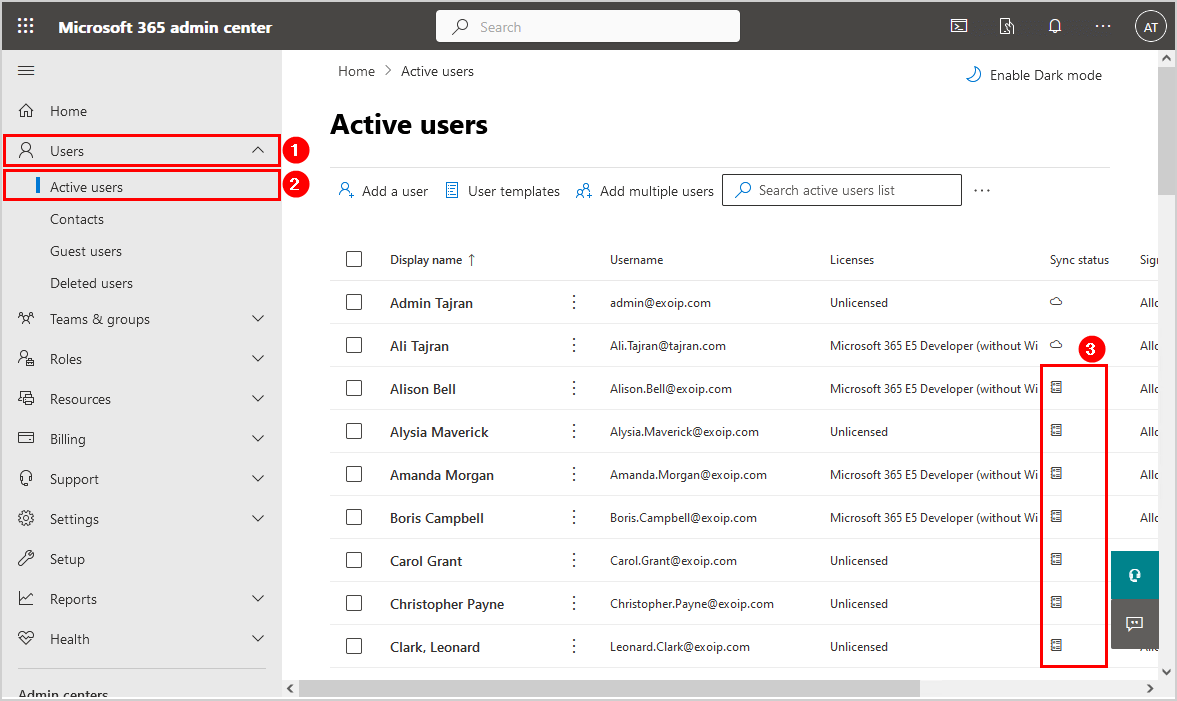
Sign in to Microsoft Entra admin center and navigate to Hybrid Management > Microsoft Entra Connect > Connect Sync.
The last sync shows more than 1 day ago.
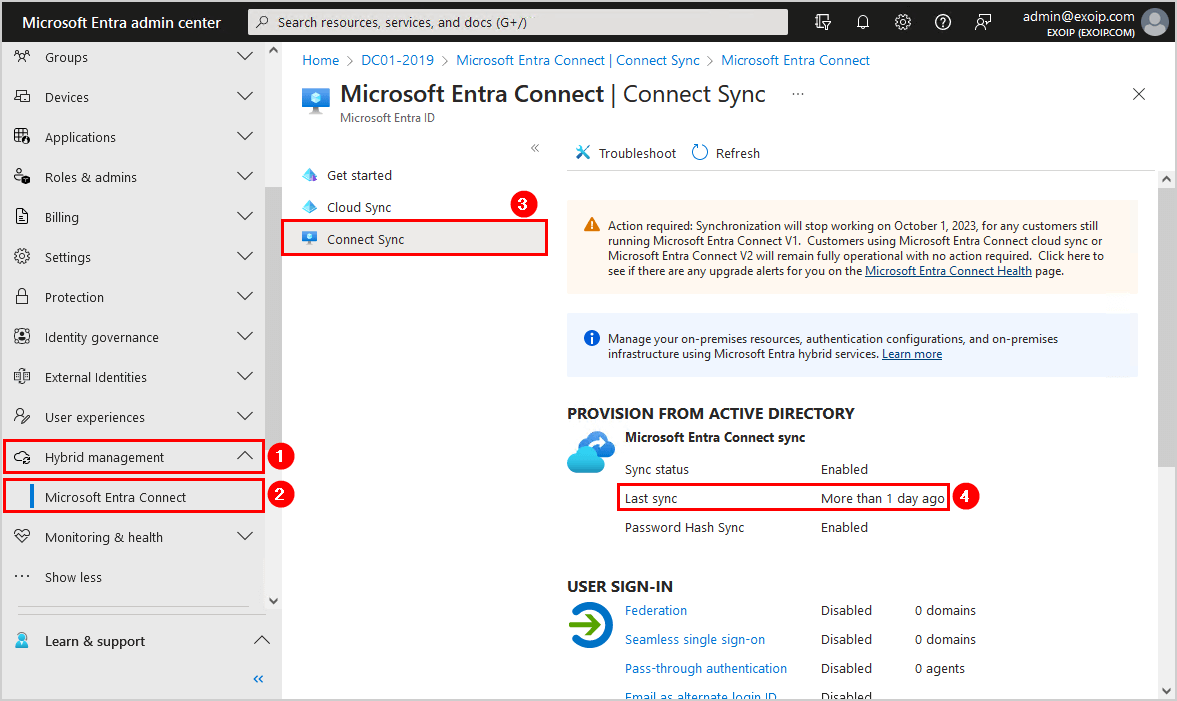
So what are the correct steps to get the Microsoft Entra Connect Sync server up and running? Let’s look at that in the next step.
Step 2. Set up Microsoft Entra Connect Sync
Build a new Windows Server and install Microsoft Entra Connect Sync on it, or install Microsoft Entra Connect Sync on an already installed member server.
Follow the article Install and configure Azure AD Connect.
Step 3. Verify synchronization status
Open Synchronization Service Manager and check that the synchronization is a success. If you do have any sync issues for user accounts, fix them.
In our example, the new server is DC01-2022, and there are no issues. The status shows success.
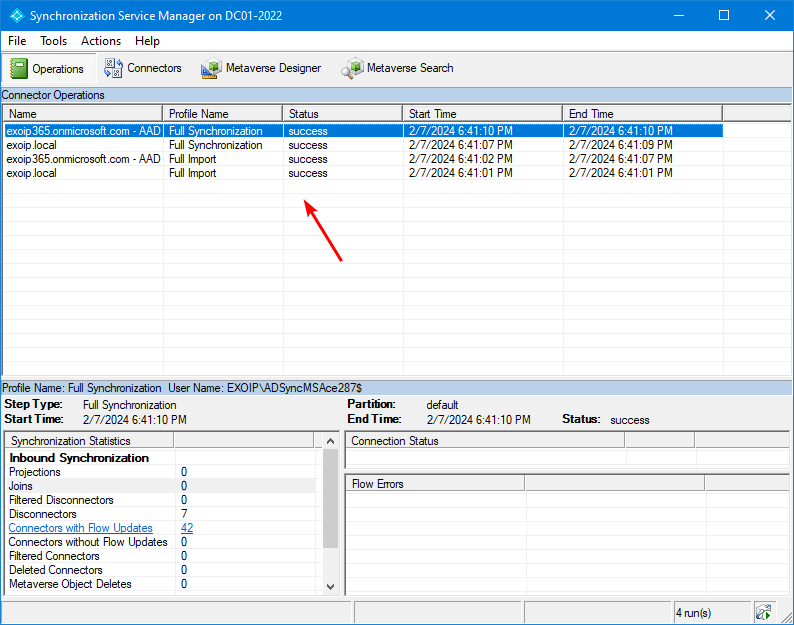
Sign in to Microsoft 365 admin center and go to the Azure AD Connect tile. Verify that both the Sync status and Password sync have a green checkmark and it’s syncing.
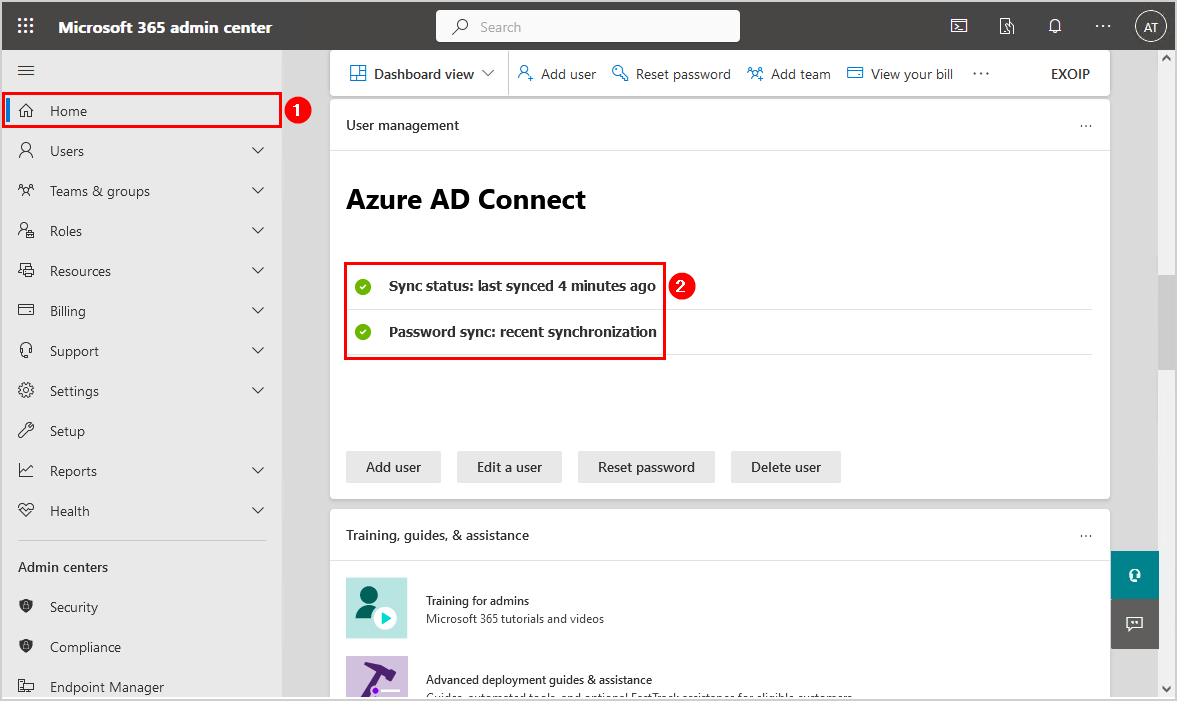
Sign in to Microsoft Entra admin center and go to Hybrid management > Microsoft Entra Connect > Connect Sync.
Verify that the last sync shows less than 1 hour ago.
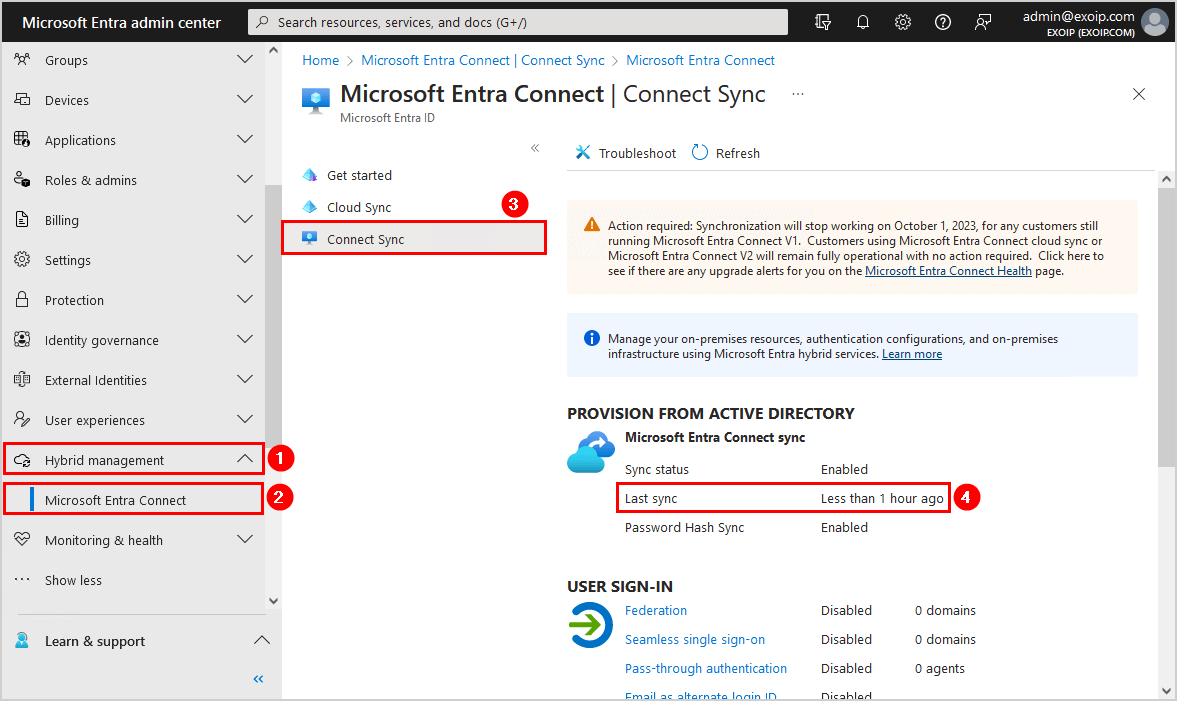
Step 4. Remove old server from Microsoft Entra ID
When you Uninstall Azure AD Connect from Programs and Features, it will remove the server from Microsoft Entra ID. But since the server crashed, we are not able to do this anymore. We have to force remove the server from Microsoft Entra ID.
Scroll down in the Microsoft Entra Connect Sync page and click on Microsoft Entra Connect Health.
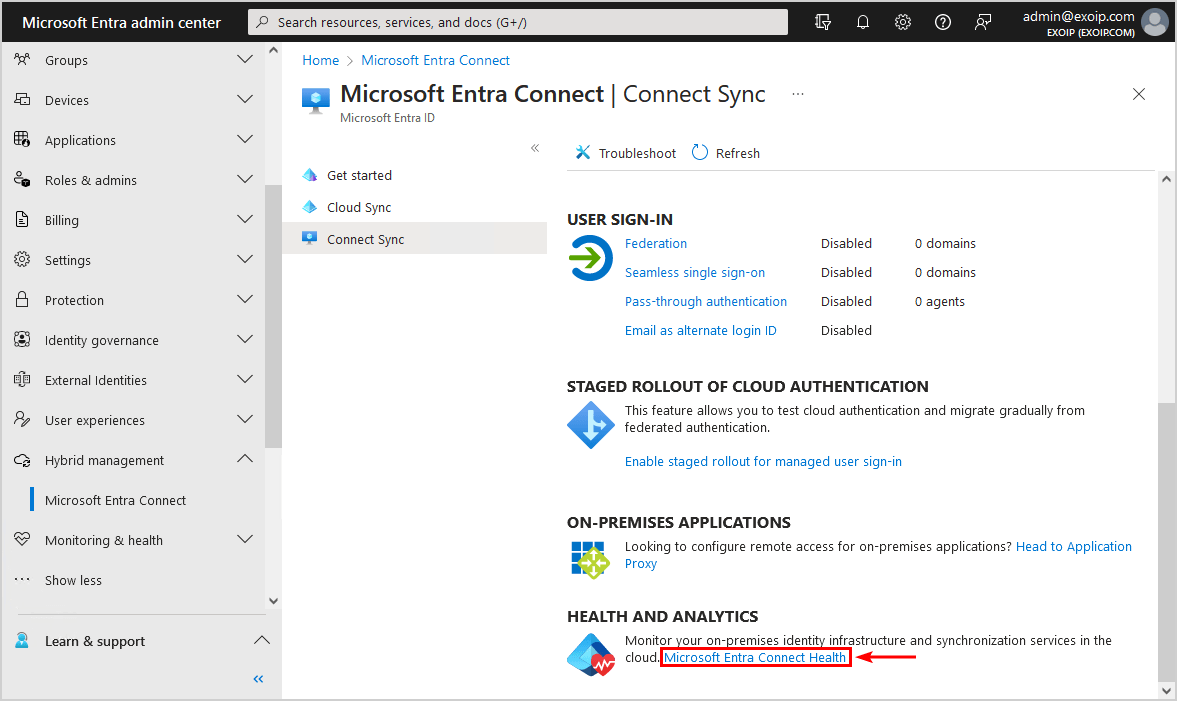
Click Sync services and click on the service name.
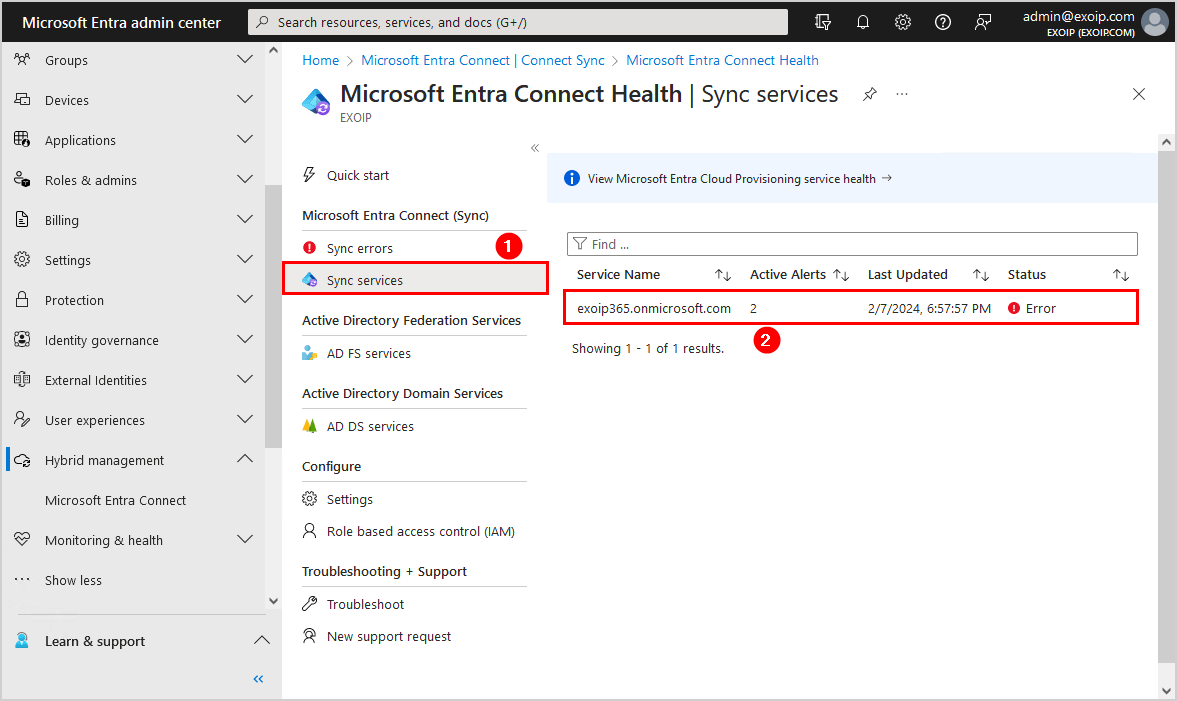
Click on the failed Microsoft Entra Connect Sync server. It shows that it’s unhealthy.
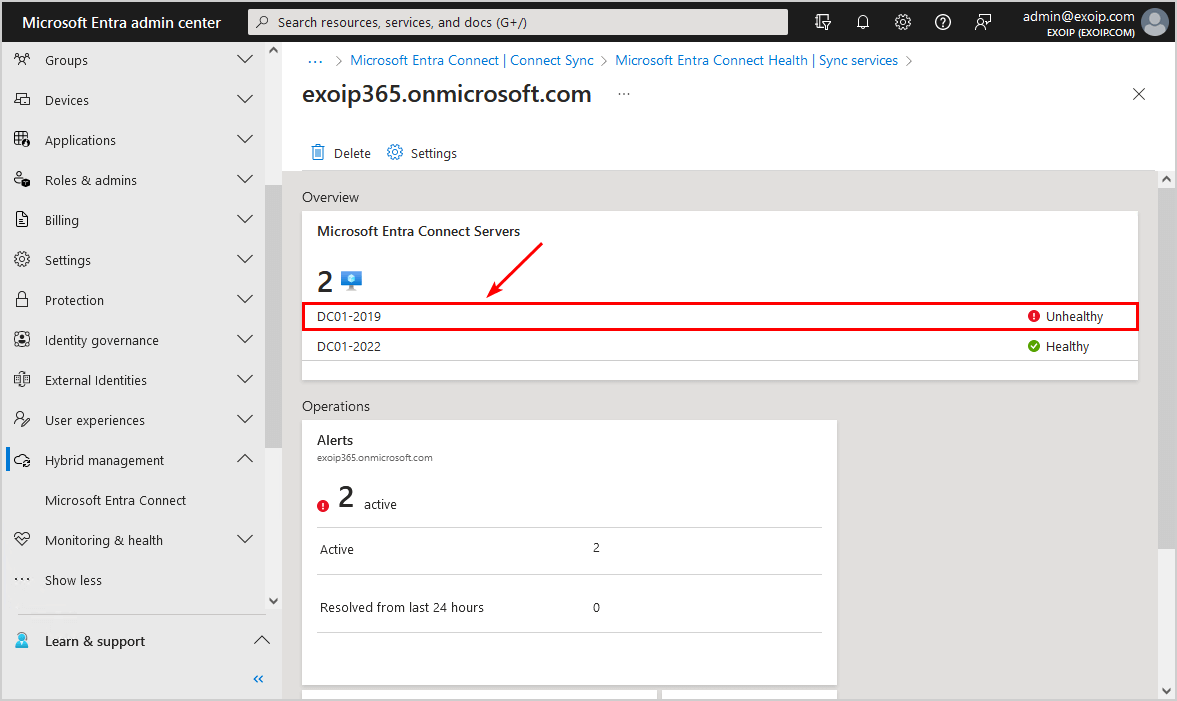
Click Delete.
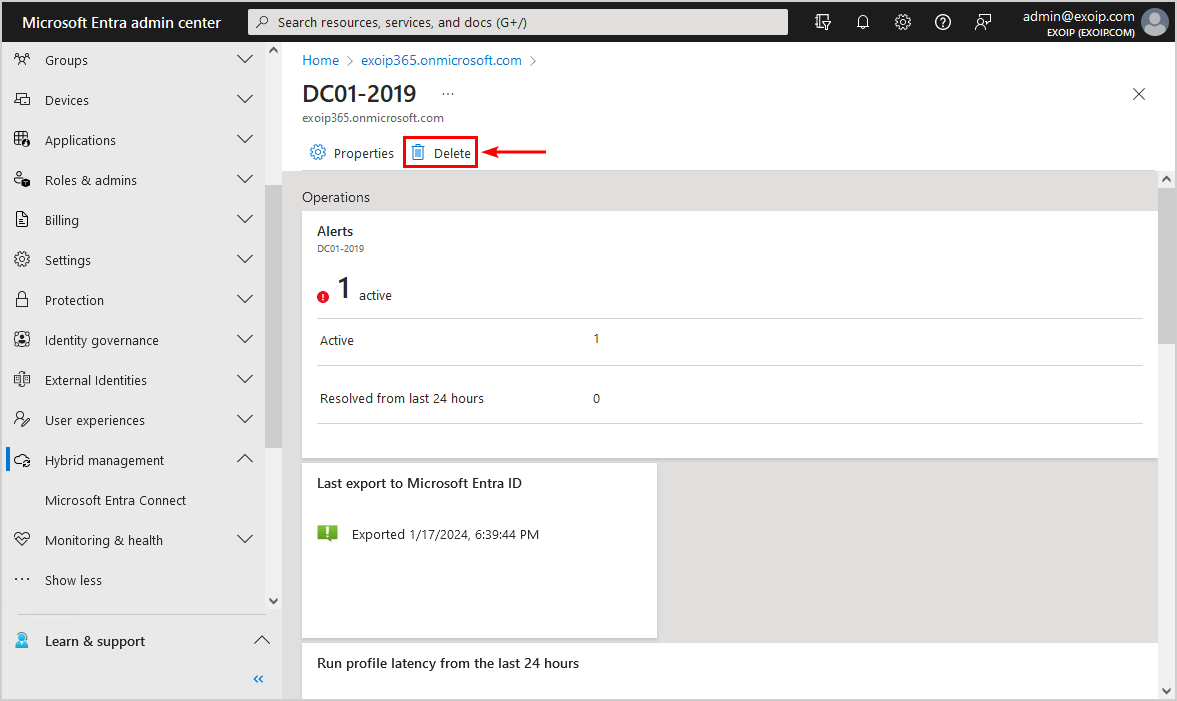
Fill in the Microsoft Entra Connect Sync server name. Click Delete.
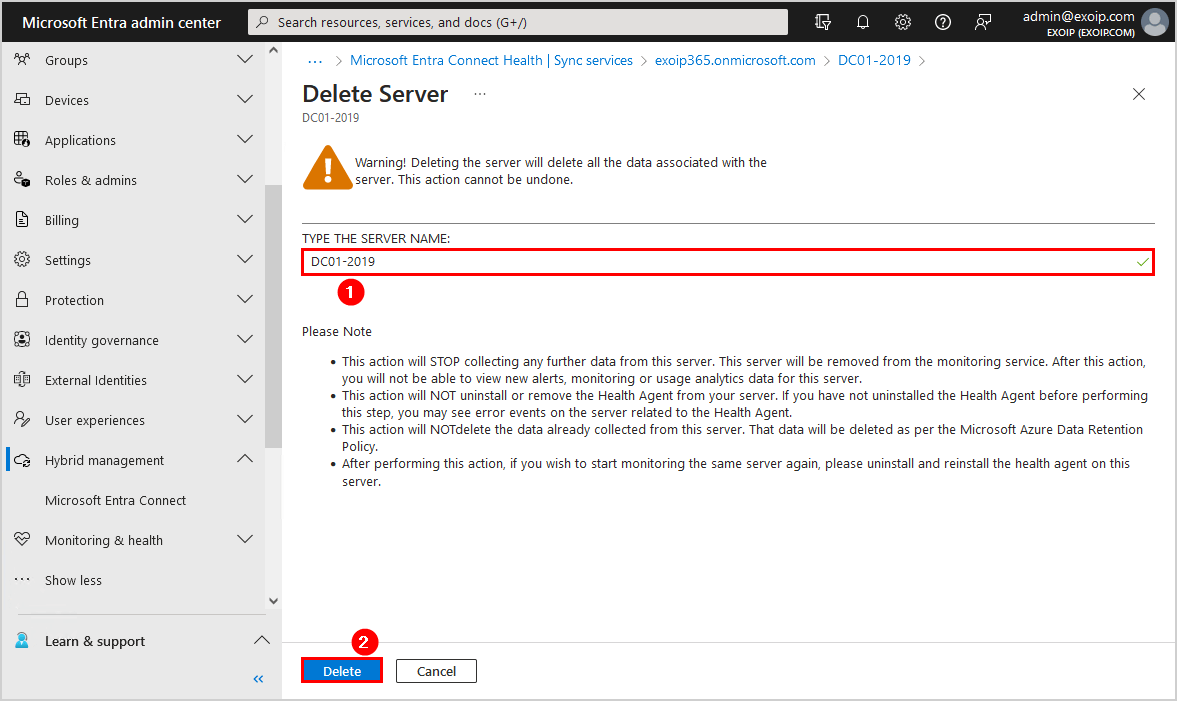
Step 5. Check Microsoft Entra Connect Sync health alerts
Always check if there are any Microsoft Entra Connect Sync health alerts and fix them.
Click on the Alerts tile.
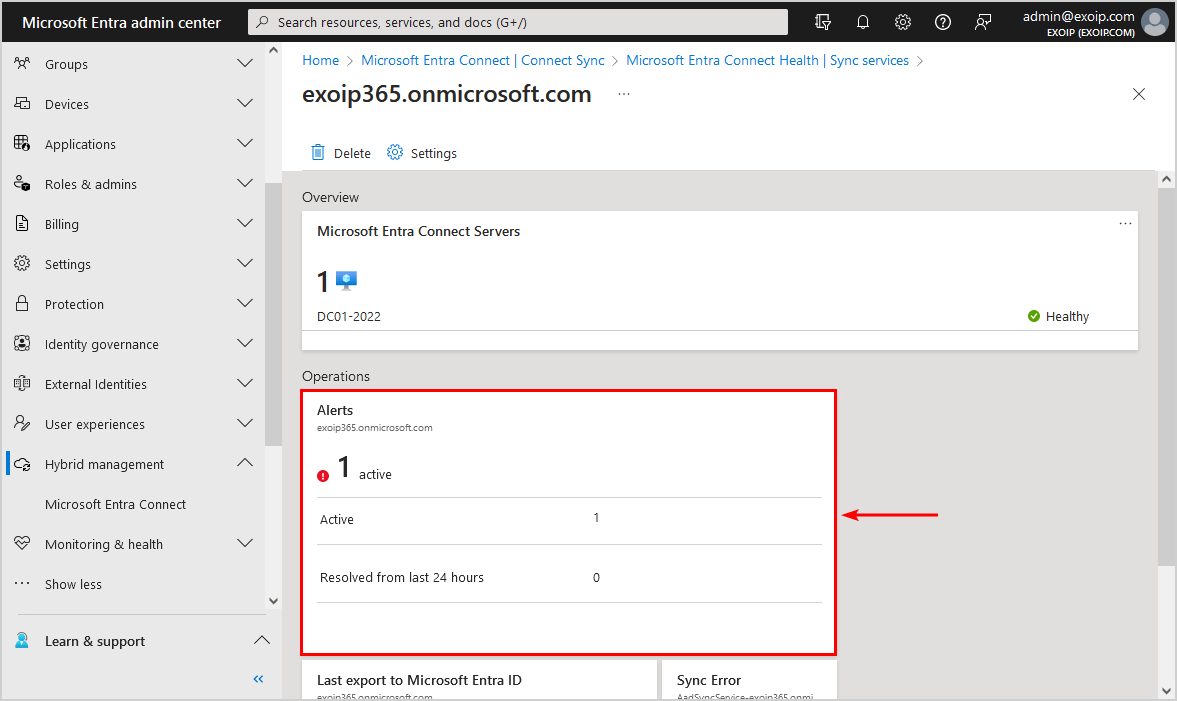
It shows the issue:
Synchronization to Microsoft Entra ID appears to have been stopped for at least 24 hours. As a result, data in Microsoft Entra ID may not be up to date.
You can ignore that specific error. That’s because the synchronization works, but it takes time before this message disappears.
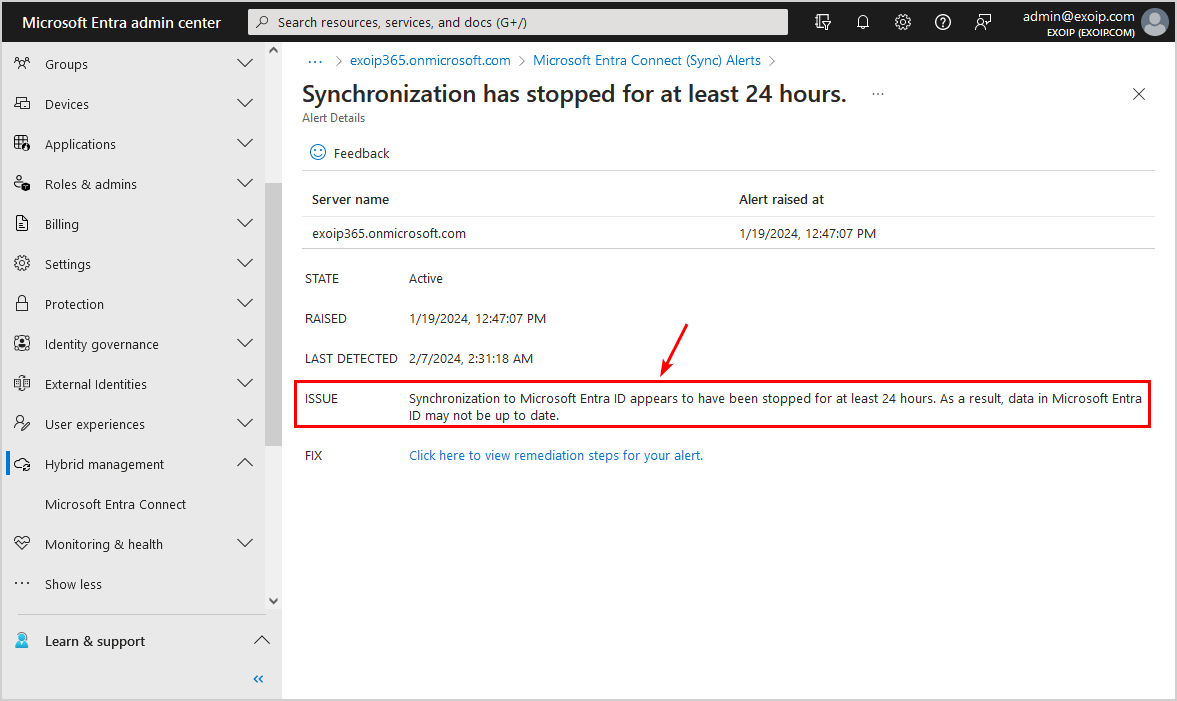
If there are other alerts, go through them and fix them immediately when possible.
Step 6. Remove old On-Premises Directory Synchronization Service account
You still have to remove the old On-Premises Directory Synchronization Service account.
In our example, the user account starts with Sync_DC01-2019.
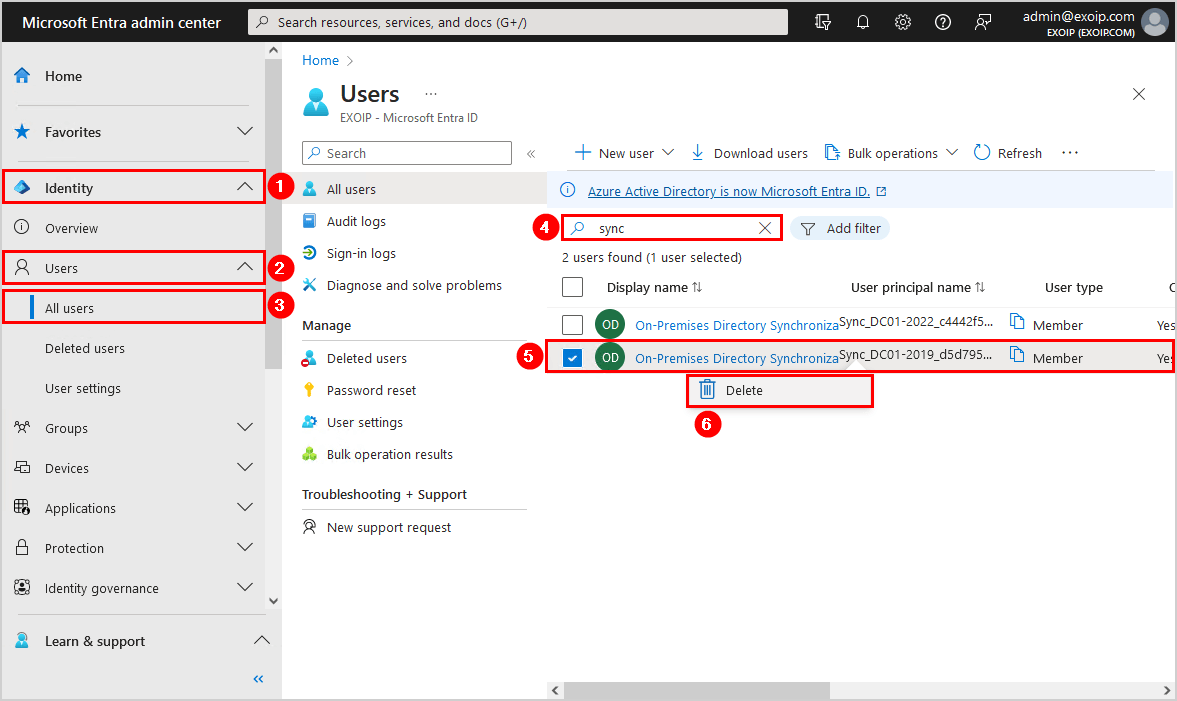
Step 7. Remove old AD DS Connector account
We chose to create a new AD DS Connector account in the Microsoft Entra Connect Sync setup, so we will remove the old one that was set up for the crashed Microsoft Entra Connect Sync server from Active Directory Users and Computers.
Read more: Find Azure AD Connect accounts »
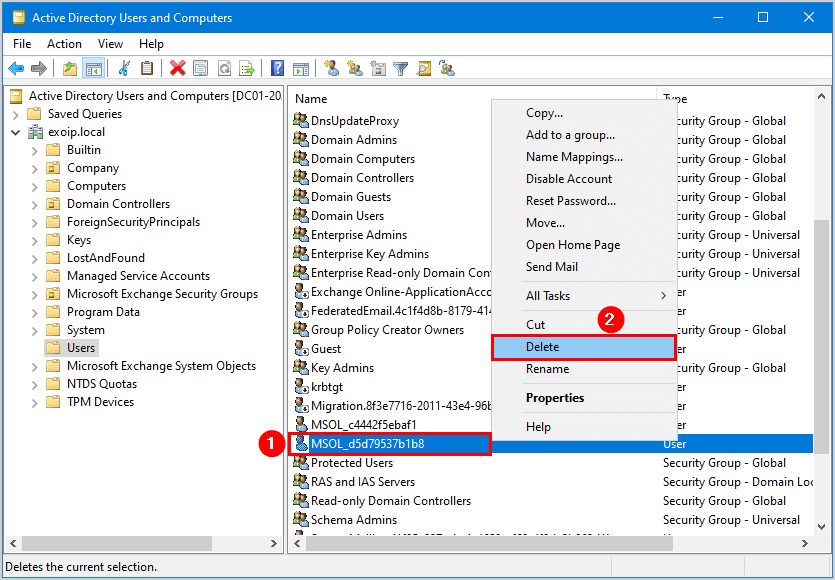
That’s it!
Important: This is an excellent reminder to install Microsoft Entra Connect Sync on at least 2 servers. If one server crashes or has issues, you only have to Configure Microsoft Entra Connect Sync staging mode, and the synchronization will run through the backup server.
Keep reading: How to fix Azure AD Connect Sync Service not running »
Conclusion
You learned how to fix Microsoft Entra Connect Sync server after a crash. Always use good backup software and test it regularly. If the backup fails to restore the server, install Microsoft Entra Connect Sync on a new server and remove the old leftovers.
Did you enjoy this article? You may also like Azure AD Connect sync export error dn-attributes-failure. Don’t forget to follow us and share this article.


This Post Has 0 Comments